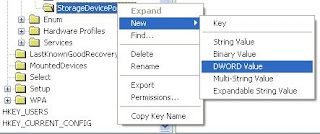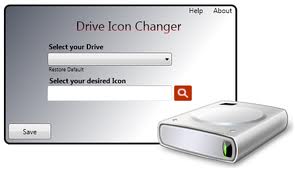Kita bisa belajar banyak trik dari komputer kita sendiri. Sekarang saya akan menunjukkan kepada Anda beberapa trik terbaik komputer. Saya harap Anda akan menemukan trik yang menarik dan berguna.
1. Mari kita mulai dengan yang lucu, hanya dengan menyalin kode di bawah ini dan paste ke address bar browser Anda dan tekan enter ...
javascript: function SHW (n) {if (self.moveBy) {for (i = 35; i> 0; i -) {for (n = j; j> 0; j -) {self.moveBy (1 , i); self.moveBy (i, 0); self.moveBy (0,-i); self.moveBy (-i, 0);}}}} SHW (6)
Anda akan melihat browser Anda terguncang-guncang.
(Catatan: Pada beberapa browser mungkin tidak bekerja)
2. Kalian tahu bagaimana membuat folder tanpa nama? apakah mungkin? oh ya itu mungkin. Coba ikuti yang satu ini...
# Buat folder baru dengan cara
Klik Kanan > New > Folder.
Kemudian ganti namanya dengan menekan tombol
ALT dari keyboard Anda dan ketik
0160 setelah itu tekan enter.
Jika belum berhasil, perhatikan baik-baik - Anda harus mengetikkan dengan menahan tombol ALT, jangan berhenti menekan dan saat Anda akan mengetikkan 0160 tidak akan ada angka yang muncul. Ketik saja kemudian tekan enter. Hal lain yang penting adalah bahwa Anda harus mengetikkan kode (0160) dari numpad. Jika Anda mengetik kode dari tombol angka atas itu tidak akan berhasil. Jadi, pastikan lampu Numlock Anda aktif.
3. Sekarang saya akan menunjukkan kepada Anda bagaimana membuat PC Anda lebih cepat dari sebelumnya. Saya bisa membuat PC anda sekitar 200% lebih cepat. Untuk membuat PC Anda lebih cepat dari sebelumnya silakan ikuti langkah-langkah berikut
# Mulai dengan mengklik
Start > Run dan kemudian ketik
regedit dan
Enter
# Pilih
HKEY_CURRENT_USER dan kemudian pilih folder Control Panel dan kemudian pilih folder desktop. Lakukan dengan benar
# Anda akan melihat setting registry di sebelah kanan, setelah itu pilih
menu show delay dan kemudian klik kanan dan pilih
modify.
# Maka akan terbuka menu
Edit String -----> nilai defaultnya adalah
400, Anda harus mengubah nilai tersebut menjadi
000
# Restart komputer Anda, kemudian Anda akan melihat bahwa komputer Anda telah menjadi jauh lebih cepat.
4. Periksa Antivirus Anda: Anda dapat menguji anti virus itu bekerja atau tidak. Ikuti saja instruksi saya:
# Buka WordPad atau Notepad kemudian copy kode berikut
X50!% P @ AP [4 \ PZX54 (^ P) 7CC) 7} EICAR-STANDARD-ANTIVIRUS-TEST-FILE $ H + H! *
kemudian simpan dengan nama
eicar.com.
saat melakukan hal ini anti-virus mencoba untuk memperingati Anda, kalau ini hal yang berbahaya. Jika anti virus ini aktif ia akan memperingatkan Anda. jika tidak maka anti virus Anda sedang bermasalah
5. Trik Nama Terlarang: Apakah Anda tahu bahwa Anda tidak mungkin membuat folder dengan nama
"con" ? Tidak peduli berapa kali Anda mencoba membuat folder dengan nama Con Anda tidak akan dapat membuatnya. Saya pun tidak tahu alasannya.
6. Font Aneh: Buka notepad kemudian pilih menu
Format > Font ubah ukuran font menjadi
72, kemudian ubah jenis fontnya menjadi
"Wingdings". Sekarang tuliskan nama Anda dengan huruf kapital dan lihat apa yang terjadi? Terkejut?
7. Desktop Palsu: Ambil screen shot dari desktop Anda (dengan mengklik tombol
SysRq) dan kemudian simpan dengan format gambar Jpeg dan jadikan wallpaper desktop. Sekarang sembunyikan semua ikon yang ada di desktop Anda
Klik kanan > arrange icons by > Hide desktop icon(maksudnya: hilangkan centang pada menu Show desktop icon).
Jangan lupa
Unlock taskbar Anda secara otomatis taskbar Anda akan tersembunyi.
Kini desktop Anda akan terlihat seperti persis sama seperti sebelumnya, tapi semua orang akan tertipu saat mereka mencoba untuk mengklik salah satu ikon. Anda dapat melakukan trik ini di komputer teman-teman Anda dan nikmati pertunjukan yang menyenangkan:)
8. Trik Microsoft Word: Hanya dengan membuka microsoft word dan kemudian ketik
=Rand(200,99) (tanpa spasi) kemudian tekan
Enter. Nikmati pertunjukannya.
Saya rasa sampai disini dulu trik yang berikan, semoga dapat menambah pengetahuan Anda dan selamat bersenang-senang,,,